Willkommen und Anmeldung
Geben Sie im Fenster Benutzeranmeldung einen gültigen Benutzernamen und Passwort ein, die Sie von Ihrem Dienstanbieter erhalten haben, und klicken Sie auf die Schaltfläche „Anmelden“:
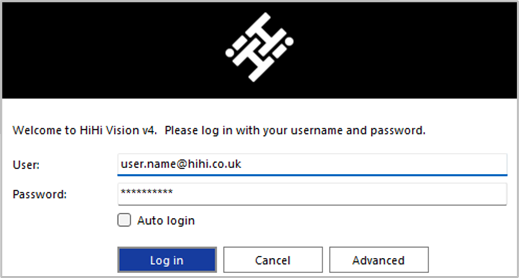
Wenn Sie „Automatische Anmeldung“ auswählen, wird die Benutzeranmeldeseite beim anschließenden Start des HiHi Vision v4 Softwareclients übersprungen.
Wählen Sie 'Erweitert' für weitere Verbindungsoptionen
Erweiterte Optionen
Wählen Sie „Proxy verwenden“ und „Ungültige Zertifikate ignorieren“ nur bei Bedarf und auf Anweisung Ihres Dienstanbieters:

Assistent für die Erst-Anmeldung
Beim ersten Login nach der Installation wird eine Liste der für Ihr Benutzerkonto verfügbaren Telefoniegeräte angezeigt. Aktivieren Sie das Kontrollkästchen, damit das Gerät zur Verfügung steht. Es muss mindestens ein Gerät ausgewählt sein, und wenn mehrere Geräte aktiviert sind, kann das bevorzugte Gerät aus der Dropdown-Liste ausgewählt werden.
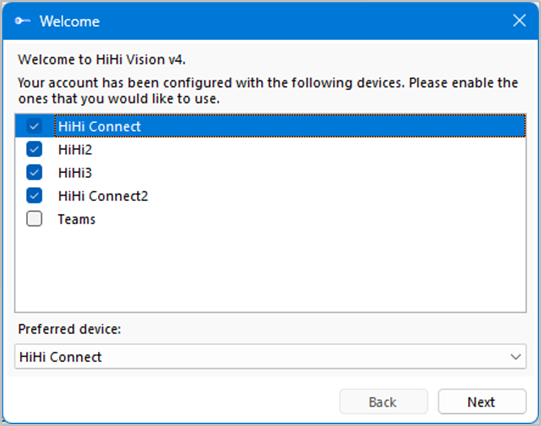
The selection can be amended after login through Configuration > Devices.
If the "Softphone" device is available and is selected, the PC audio device configuration settings will be displayed – choose the appropriate audio devices for microphone, speaker and ringer.
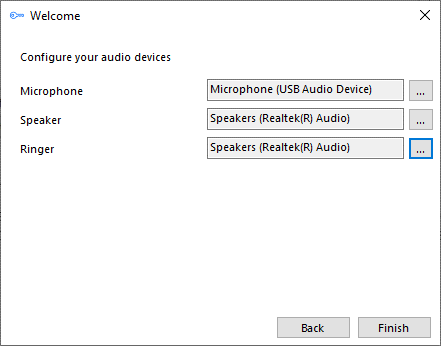
Wenn „Teams“ ausgewählt ist, fordert das Microsoft Teams Benutzerkonto eine Anmeldebestätigung an:
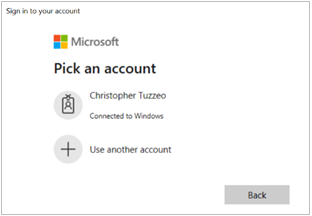
HINWEIS: Innerhalb der Microsoft Teams Verwaltung ist eine zusätzliche Konfiguration erforderlich.
Kundenbewertung
(Added in release version 4.3.5)
Bitte senden Sie Daten an das Softwareentwicklungsteam, um die Produktentwicklung zu verbessern.
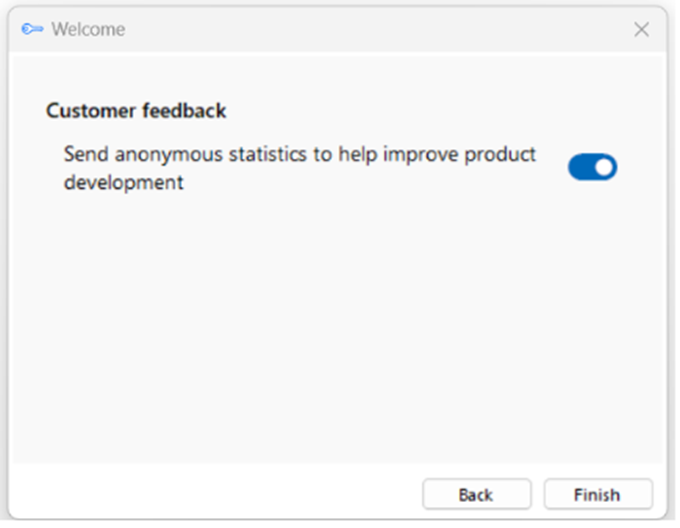
Aktivierung des Lizenzschlüssels
If a User is not already assigned with a HiHi Vision v4 user license, an additional "Licensing" window is displayed. Auf diese Weise können neue Benutzer einen Lizenzschlüssel (zuvor als Seriennummer bezeichnet) eingeben, um sich selbst ein Lizenzpaket zuzuweisen oder sich für eine kostenlose 30-Tage-Testversion zu registrieren.
Nach dem Benutzeranmeldefenster wird ein Registrierungsbildschirm angezeigt, in dem Sie den vom Dienstanbieter zugewiesenen Lizenzschlüssel eingeben können.
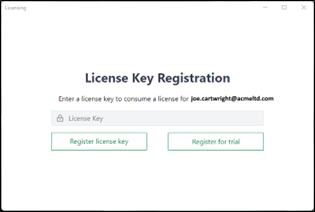
Für Testversion registrieren
If a user has a username, password and access code, but does not have a HiHi Vision v4 license key assigned to them, then they have the option to activate a time limited trial. Klicken Sie dazu auf "Für Testversion registrieren".
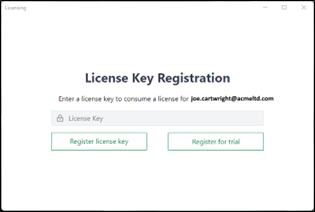
Es erscheint ein Bildschirm, in dem der Benutzer seinen Namen, seine E-Mail-Adresse und seinen Firmennamen eingibt.
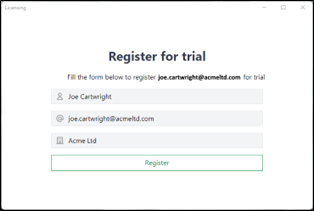
Während der gesamten Testphase erhält der Benutzer eine Benachrichtigung darüber, wieviel Zeit er noch hat. Der Benutzer kann die Testphase zu diesem Zeitpunkt fortsetzen oder kündigen.
Sobald die Testperiode abgeschlossen ist, muss der Benutzer seine Anbieter kontaktieren, um eine Lizenz zu erhalten. Dies kann auch während der Testphase erfolgen.
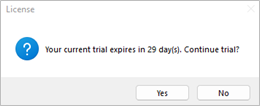
Importieren von Daten aus HiHi Vision v3
Wenn diese Option aktiviert ist, kann HiHi Vision v4 Konfigurationsdaten aus HiHi Vision v3 importieren. Zu den Daten, die importiert werden können, gehören:
- Benutzer Anmeldedaten.
- Favoriten im Präsenzfenster.
- CRM-Integrationen (einschließlich 'kontrollierter' Integrationen, jedoch ohne Outlook Kontakte).
- Wähleinstellungen.
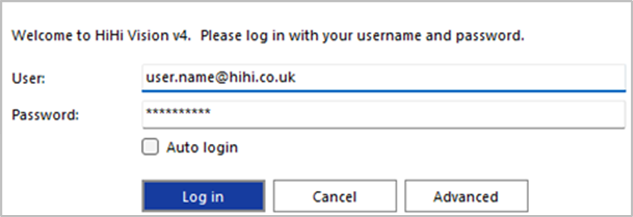
Note: Integrations that have a v4 integration available in HiHi Vision v4 will still be imported as a v3 integration only, so will need to be configured again manually as a v4 integration if a new feature such as the 'Add Contact' feature is required.
- Beim Start werden die Anmeldeinformationen des Benutzers automatisch ausgefüllt:
- Als Nächstes wird eine Nachricht angezeigt, die die von der v3-Installation erkannten CRM-Integrationen bestätigt. Klicken Sie auf 'Ja', um in HiHi Vision v4 zu importieren
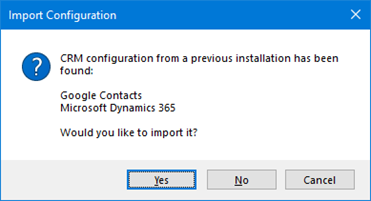
- Als Nächstes wird die Kontakterkennung des Präsenzfensters angezeigt. Klicken Sie auf 'Ja', um als Favoriten in HiHi Vision v4 zu importieren.
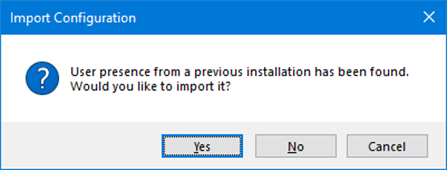
- Nach dem Import der Präsenzkontakte bestätigt eine Popupmeldung die importierte Menge
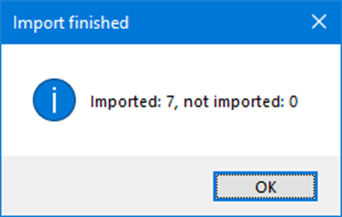
- Das 'Präsenzfenster' zeigt die importierten Kontakte als 'Favoriten' an. Es zeigt aber auch die vollständige Benutzerkontaktliste gemäß den Einstellungen für den Großverzeichnismodus an:


 Report this page
Report this page