Bienvenue et connexion
Dans la fenêtre de connexion de l’utilisateur, entrez un nom d’utilisateur et un mot de passe valides, tels que fournis par votre fournisseur de services, puis cliquez sur le bouton « Connexion » :
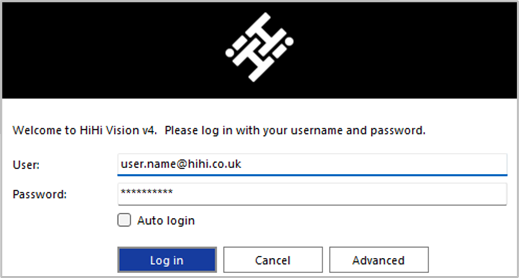
La sélection de « Connexion automatique » ignorera la page de connexion de l’utilisateur lors du démarrage ultérieur du client logiciel HiHi Vision v4.
Sélectionnez « Avancé » pour plus d’options de connexion
Options avancées
Sélectionnez « Utiliser le proxy » et « Ignorer les certificats non valides » uniquement si votre fournisseur de services l’exige et le demande :

Assistant de première connexion
Lors de la première connexion après l’installation, une liste des périphériques de téléphonie disponibles pour votre compte utilisateur sera affichée. Cochez la case pour permettre au périphérique d’être disponible pour l’utilisation. Au moins un périphérique doit être sélectionné et si plusieurs périphériques sont activés, le périphérique préféré peut être choisi dans la liste déroulante.
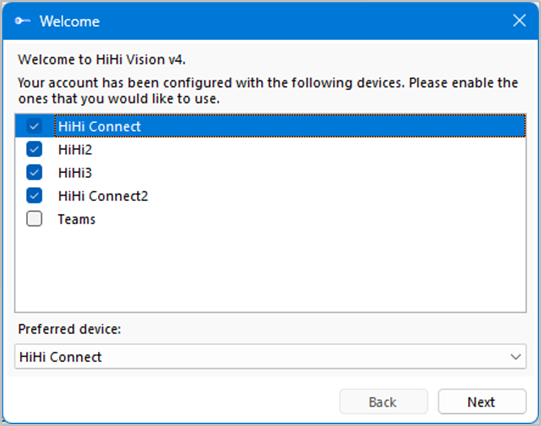
The selection can be amended after login through Configuration > Devices.
If the "Softphone" device is available and is selected, the PC audio device configuration settings will be displayed – choose the appropriate audio devices for microphone, speaker and ringer.
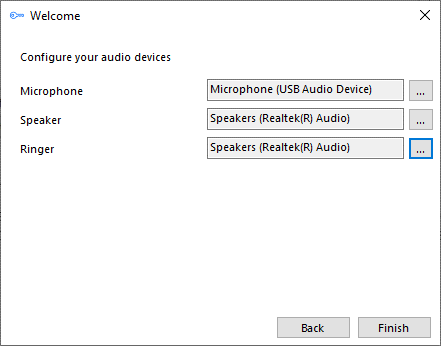
Si l’option « Teams » est sélectionnée, le compte utilisateur Microsoft Teams demandera la confirmation de la connexion :
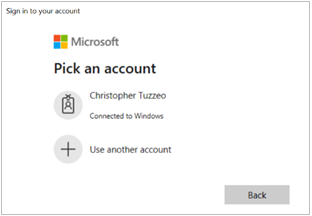
REMARQUE : une configuration supplémentaire est requise dans l’administration Microsoft Teams
Commentaires des clients
(Added in release version 4.3.5)
Envoyez des données à l’équipe de développement logiciel pour aider à améliorer l’évolution du produit.
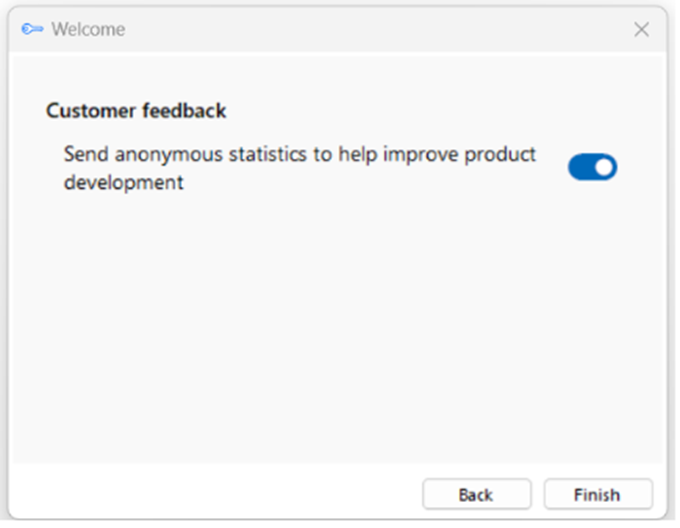
Activation de la clé de licence
If a User is not already assigned with a HiHi Vision v4 user license, an additional "Licensing" window is displayed. Cela permet aux nouveaux utilisateurs d’entrer une clé de licence (précédemment appelée numéro de série) pour s’attribuer un pack de licence ou pour s’inscrire à un essai gratuit de 30 jours.
Après la fenêtre de connexion de l’utilisateur, un écran d’enregistrement apparaît pour saisir la clé de licence attribuée par le fournisseur de services.
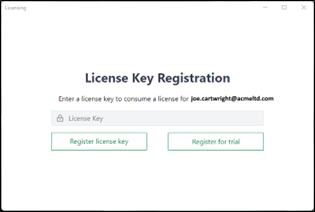
S’inscrire à l’essai
If a user has a username, password and access code, but does not have a HiHi Vision v4 license key assigned to them, then they have the option to activate a time limited trial. Pour cela, cliquez sur S’inscrire à la version d’évaluation.
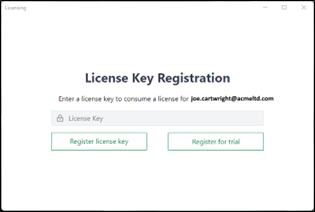
Un écran apparaîtra, où l’utilisateur entrera son nom, son adresse e-mail et le nom de son entreprise.
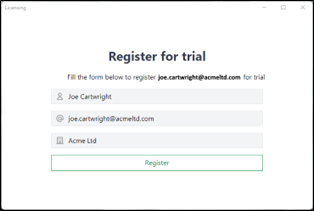
Tout au long de l’essai, l’utilisateur recevra des notifications indiquant combien de temps il lui reste. À ce stade, l’utilisateur peut poursuivre avec la version d’évaluation ou l’annuler.
Une fois l’essai terminé, l’utilisateur devra s’adresser à son fournisseur pour obtenir une licence. Cela peut également se faire pendant la période d’essai.
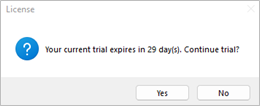
Importation de données à partir de HiHi Vision v3
Si cette option est activée, HiHi Vision v4 peut proposer d’importer les données de configuration à partir du HiHi Vision v3. Les données qui peuvent être importées comprennent :
- Identifiants de connexion de l’utilisateur.
- Favoris de la fenêtre de présence.
- Intégrations CRM (y compris les intégrations « contrôlées », mais à l’exclusion des Contacts Outlook).
- Paramètres de numérotation.
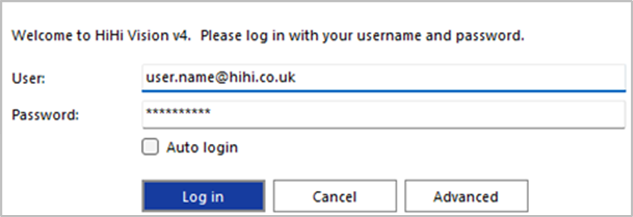
Note: Integrations that have a v4 integration available in HiHi Vision v4 will still be imported as a v3 integration only, so will need to be configured again manually as a v4 integration if a new feature such as the 'Add Contact' feature is required.
- Au démarrage, les identifiants de connexion de l’utilisateur seront automatiquement renseignés :
- Ensuite, une invite s’affiche et confirme les intégrations CRM découvertes à partir de l’installation v3. Cliquez sur « Oui » pour importer vers HiHi Vision v4
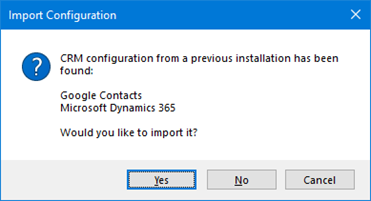
- Ensuite, la détection de contact de la fenêtre de présence apparaîtra. Cliquez sur « Oui » pour importer vers HiHi Vision v4 en tant que favoris
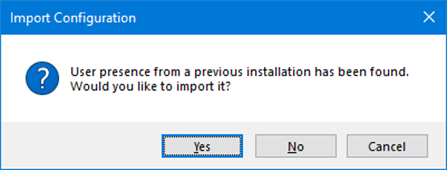
- Après l’importation du contact de présence, un message contextuel confirme la quantité importée
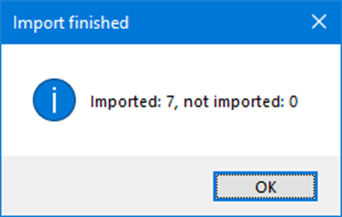
- La « Fenêtre de présence » affichera les contacts importés en tant que « Favoris » mais aussi la liste complète des contacts de l’utilisateur conformément aux paramètres du mode Répertoire Large :


 Report this page
Report this page