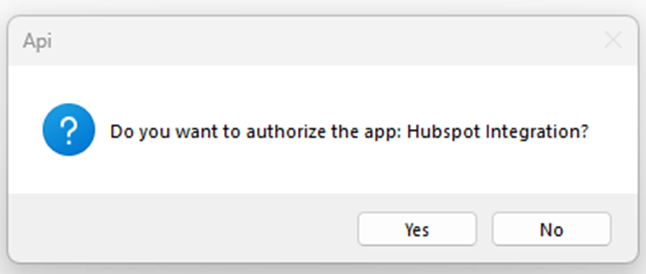INTEGRATION GUIDE
Guide de numérotation HubSpot CRM
This Addin Guide contains proprietary information and shall not be used, disclosed, reproduced or shared, in whole or in part, without
HubSpot et / ou la base de données utilisée pour stocker vos données de contact doivent déjà être configurées et fonctionner correctement avant de procéder à cette intégration.
HiHi Vision doit également déjà être installé avec la configuration initiale terminée. Si ce n'est pas le cas, veuillez-vous référer au 'Guide d'installation technique' ou consultez votre administrateur système.
Veuillez noter
Setup of the HubSpot Native Dialler should only be followed by a competent IT Person, due to configuration being required from the developer tools within the browser.
Informations dont vous aurez besoin
- HubSpot User Credentials
1. How to use
Login into HubSpot
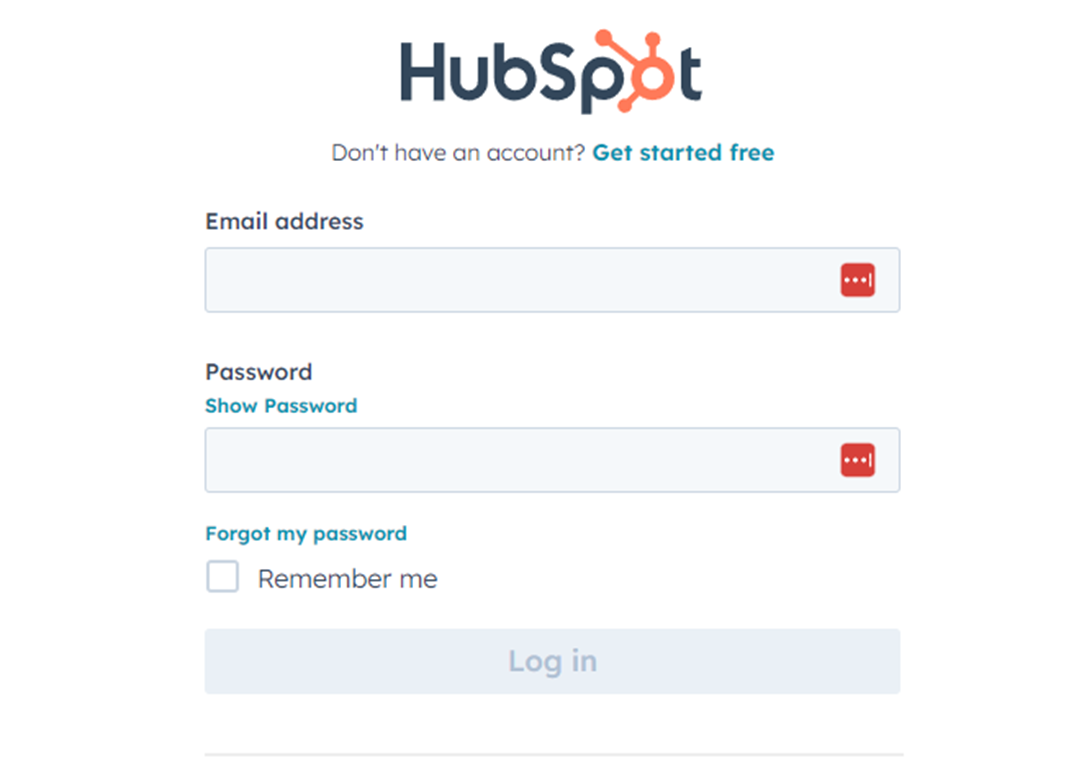
Then find a contact
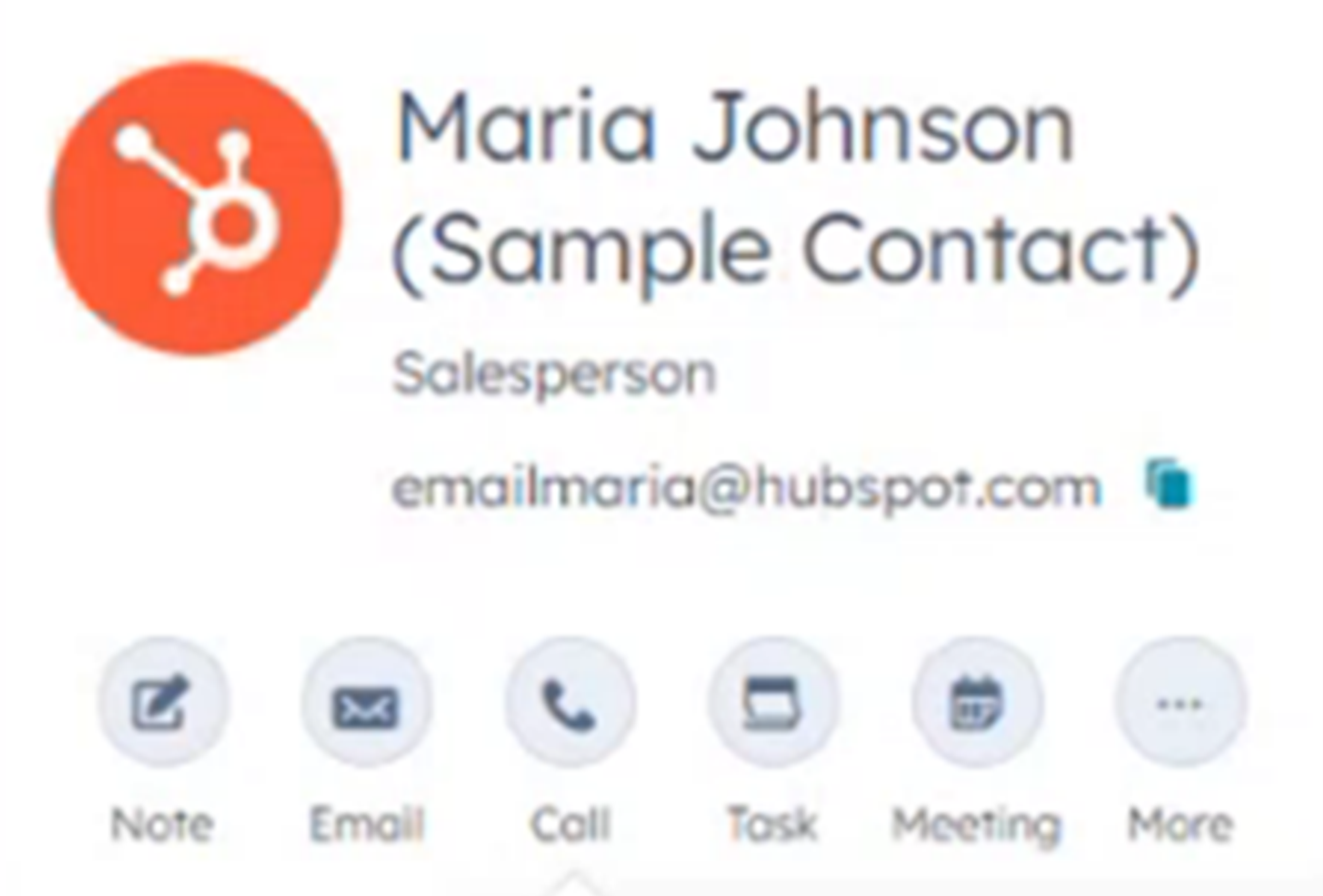
Then click on the “Call” button: ![]() and it will display the a list of telephone numbers associated with the contact.
and it will display the a list of telephone numbers associated with the contact.
(Details on how to setup the HubSpot Calling Feature are on Notes Section 2 of this guide)
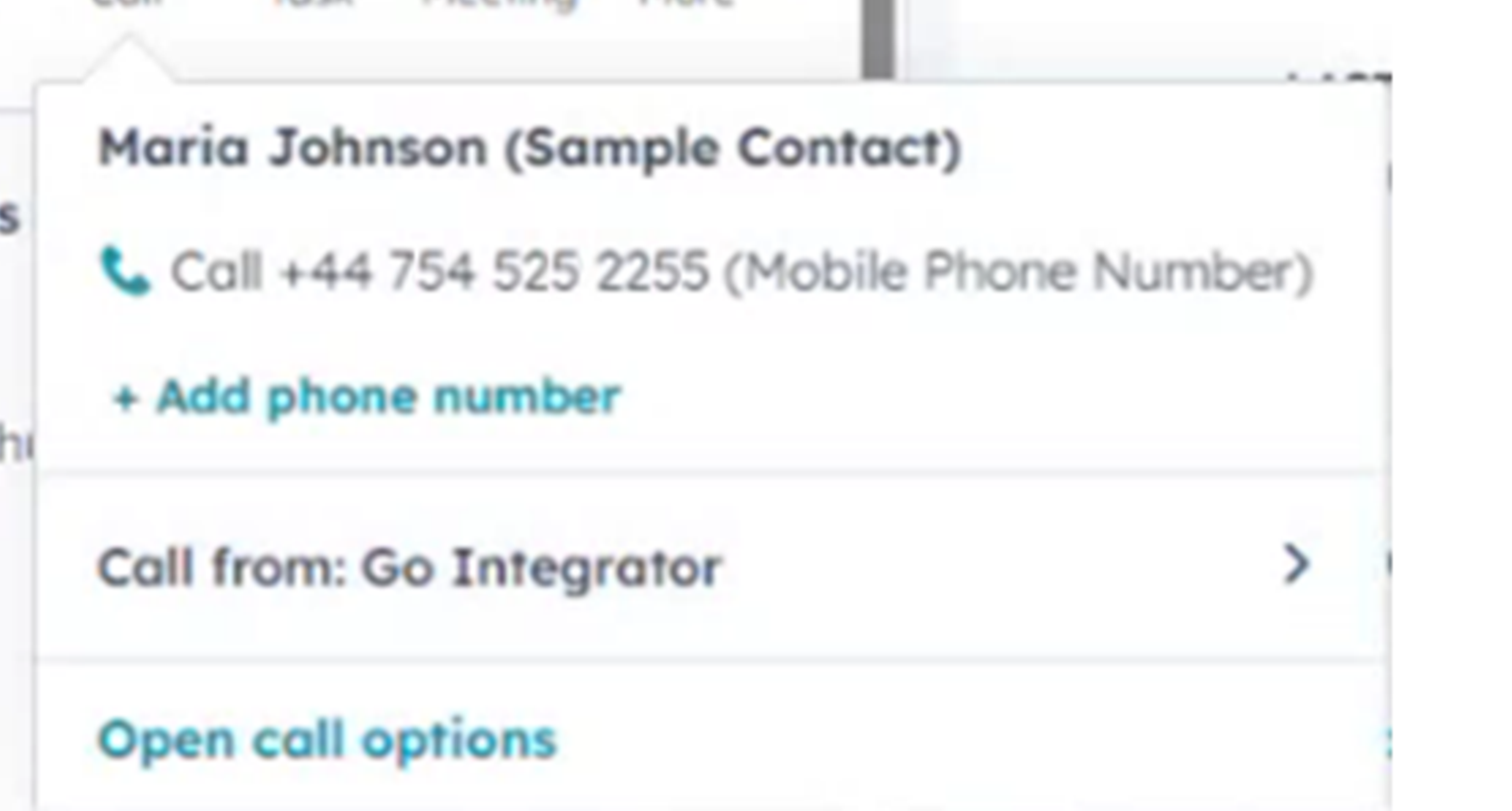
Note: The first time you use the dialler you just need to click Yes to authorise it.
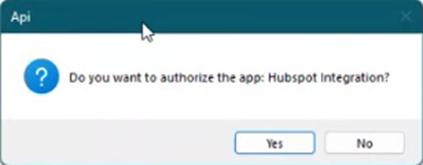
Then the next time you click on to the phone icon, it will make the phone call, whilst you are on the call you can make notes, then you can click the Hangup button.
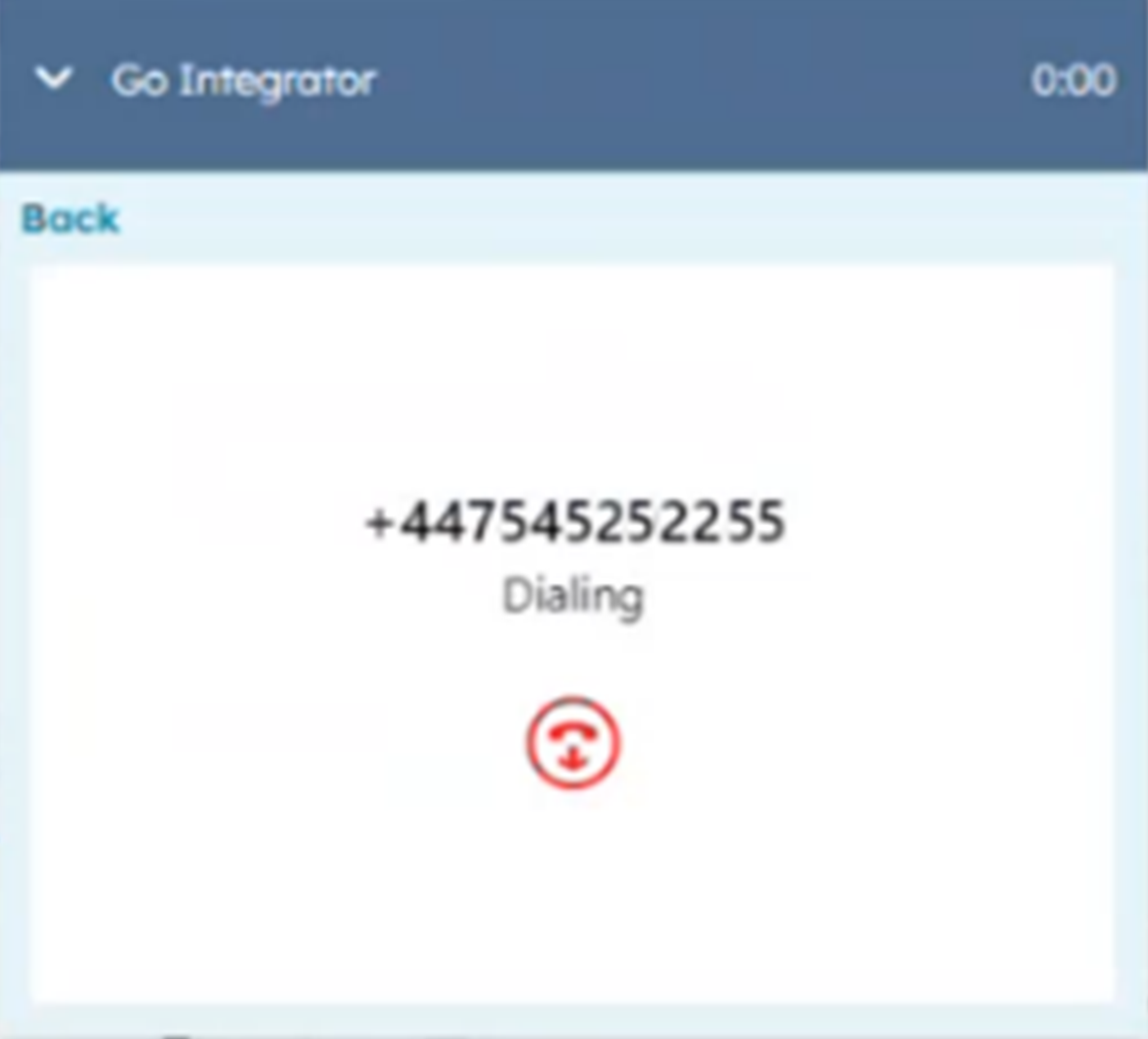
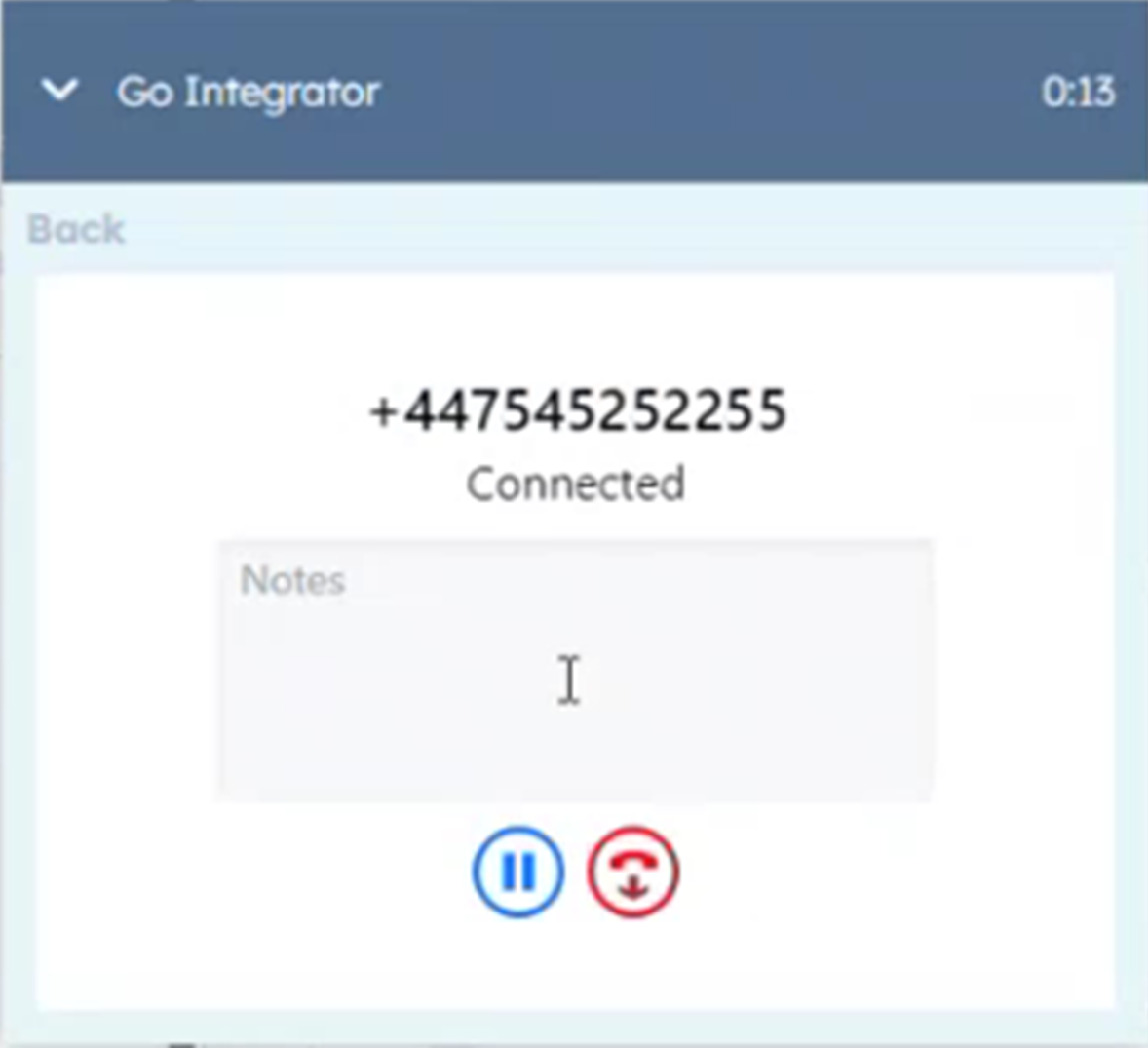
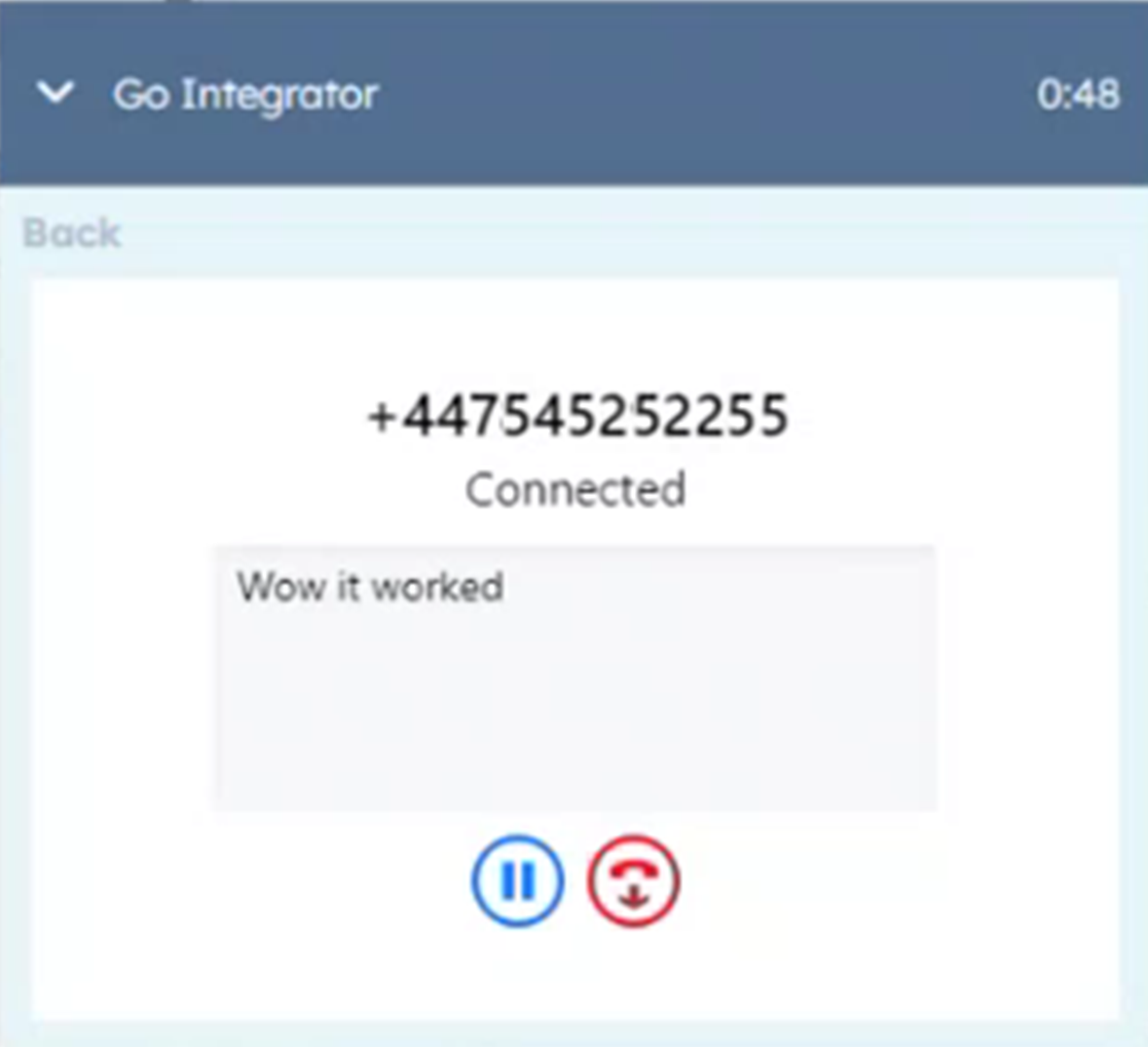
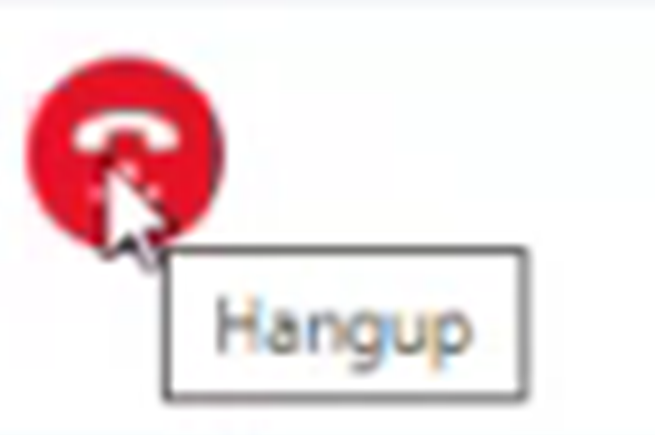
Click Save Call, and it will add the details the recent activities section.
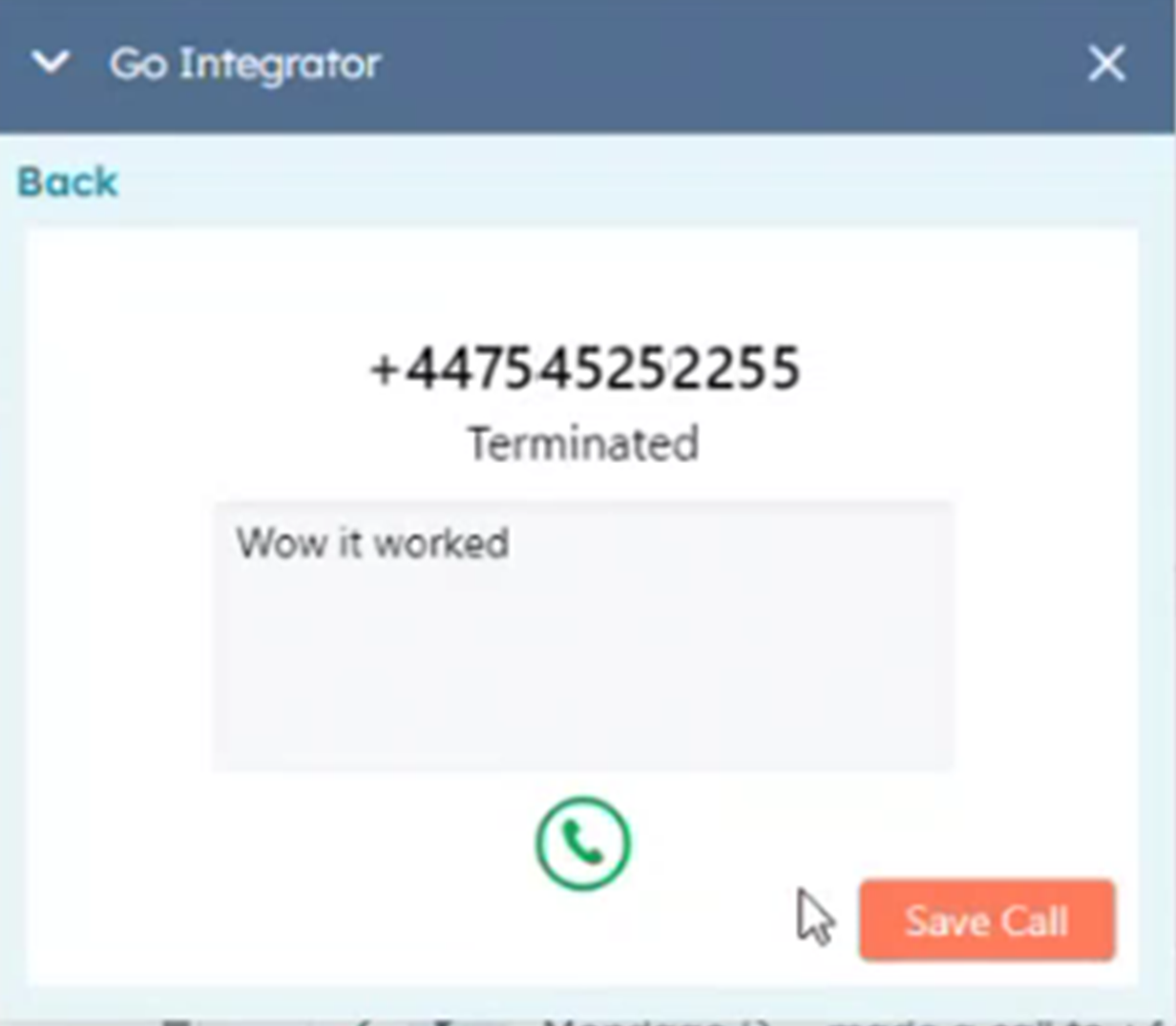
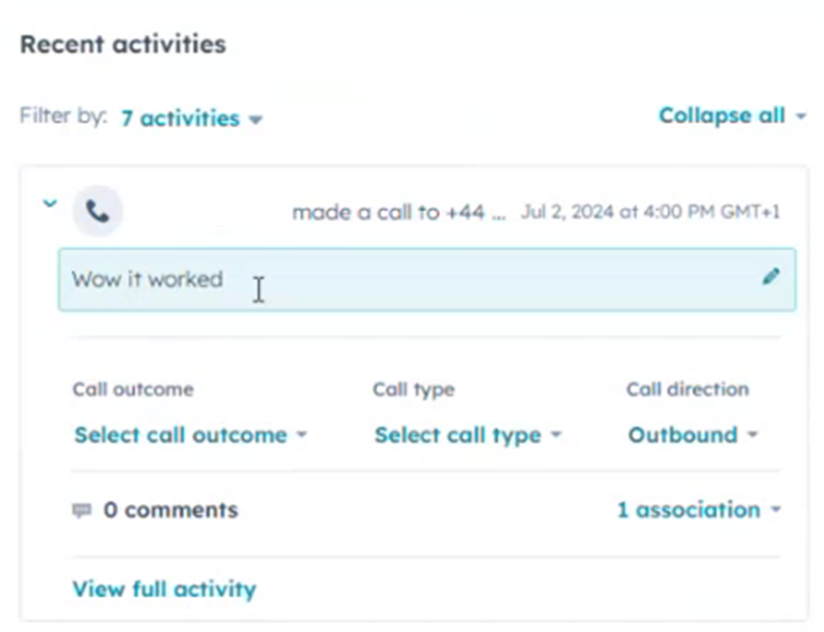
2. How to configure the HubSpot Native Dialling extension
Login into HubSpot
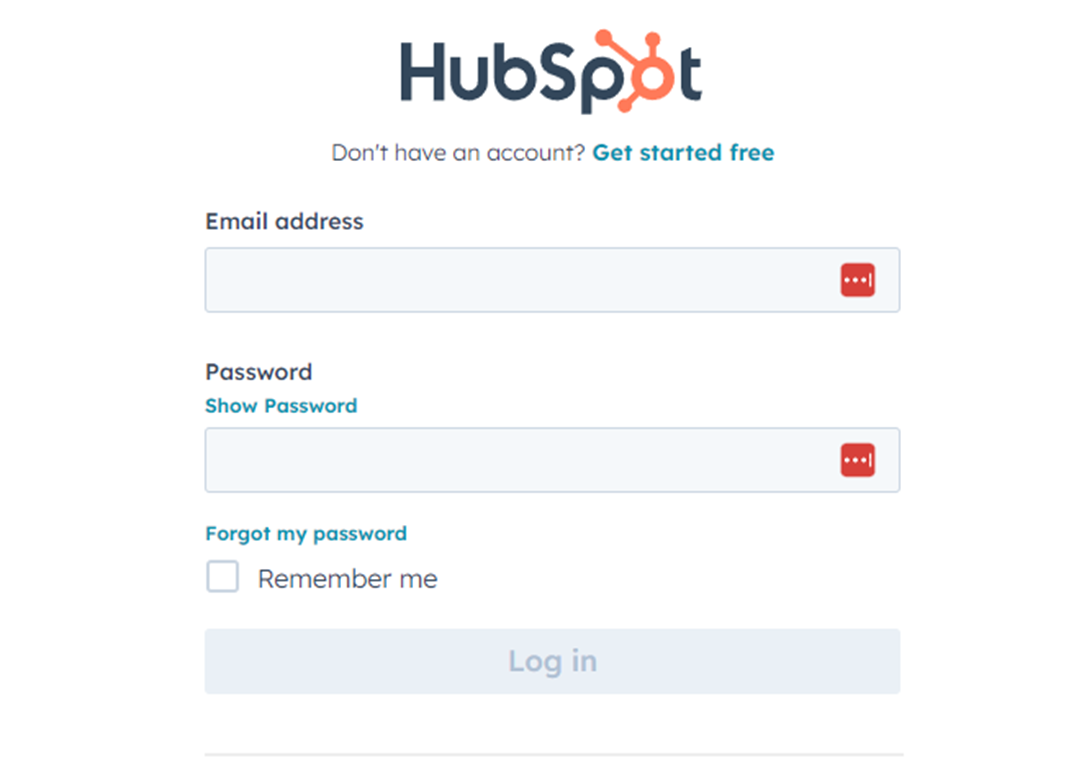
In Microsoft Edge / or Google Chrome the instructions are similar
Click the 3 dots on the button corner of the screen
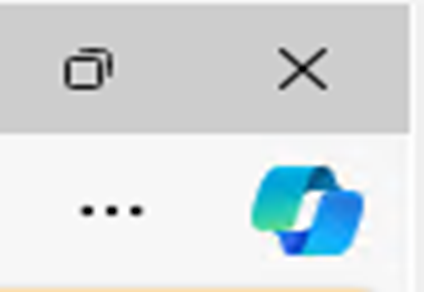
On the menu choose, -> More tools, and then Choose -> Developer tools
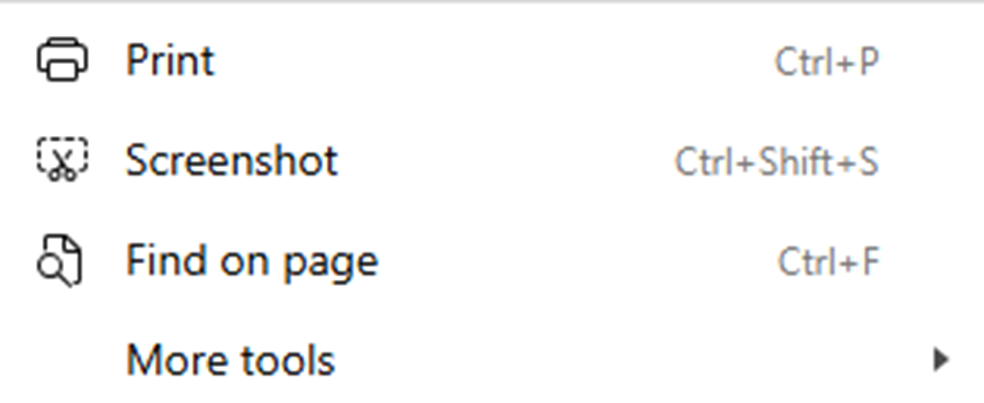
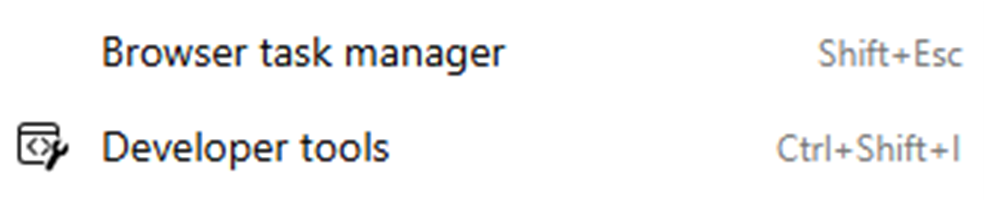
Dev Tools, and then select the console option.
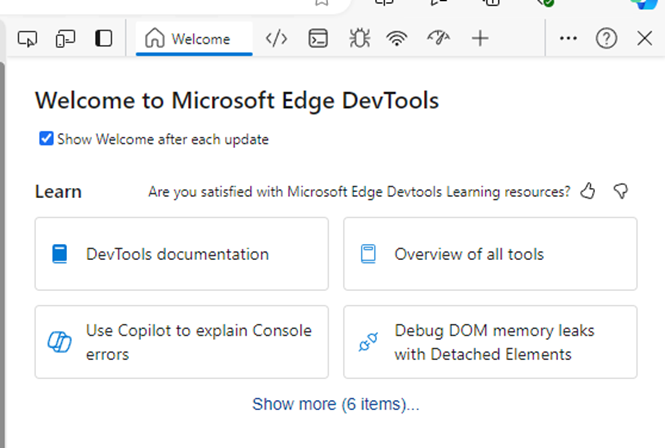
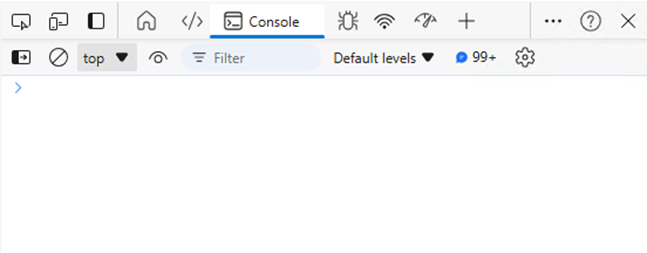
Then paste the follow code in
localStorage.setItem('LocalSettings:Calling:CallingExtensions', '{"name":"Go Integrator","url":"https://purple-mushroom-0aae8c603.5.azurestaticapps.net"}')
Unless you use this development tool before, it will give you a warning, about copy n paste coding.

Please type-'allow pasting'
Then paste the code into the console again, and click enter. Once entered it will look like the below image.

Then, if you Press F5 / Shift + F5 to refresh you browser , and then the next time you use the Dial button it will ask for permission, Click Yes, and you can continue Section 1